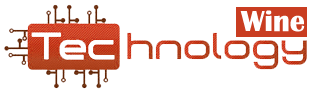Computers slow down for several reasons, but most of them come down to one thing we use them. Downloading programs, installing extensions, surfing the web, creating files, and typing movies and music on your hard drive inevitably accumulates virtual debris that affects your PC’s performance.
The Windows error code 0xc00000e9 appears when you start your Windows 10 system and prevents users from accessing the system.
This BSOD shows that “Windows encountered a problem communicating with a device connected to your computer” and offers two options. The first option is “Run Windows recovery” and the second option is “Start Windows normally”. It doesn’t matter which option you select as it leads you to the same 0xc00000e9 BSOD.
The 0xc00000e9 Error is very complex and should be fixed as soon as possible.
Windows operating systems depend on their system files to start and run all installed applications and software efficiently. Therefore, it is recommended to ensure that all system files are working correctly.
Table of Contents
Causes of Windows 10 Error Code 0xc00000e9
- Damaged or damaged hard drive.
- Incorrect or lost connection of hard drive cables.
- Damaged or damaged USB or DVD.
- Faulty Windows updates.
- Misconfigured or corrupt log files or junk.
- Outdated system drivers.
All the above points are the possible leading causes of 0xc00000e9 Unexpected I / O Error. There is more than one cause for this Error, so we must apply various methods to resolve this Error.
How to Fix Error Code 0xc00000e9 Windows 10
Fix 1: modify BIOS settings
This solution at the top because it is very effective in fixing Windows error code 0xc00000e9. You can overcome this irritating error message by resetting the BIOS or setting it to its default settings.
First, press the reset button and when the logo screen appears, press the F2, DEL or F10 key (depends on the system). This will open the BIOS setup window.
Choose “Optimal Load Defaults “.
Now, go to the PC HDD settings present in the “Advanced” section. Now, you need to reconfigure the settings to AHCI or IDE.
After that, save the settings and then restart your computer. Check the Error. Hopefully, after applying this solution successfully, you will never face this Error.
Fix 2: Make sure your system’s SATA cables are connected properly
If you are using a PC, not a laptop, you should check your PC’s older SATA cables. Make sure it is working and connected correctly. If you are using an older SATA cable OR connected to a SATA II cable with a SATA III port and a hard drive, the system will never provide sufficient data transfer speed.
If this is the case, the operating system cannot communicate appropriately with the connected HDD and triggers this error code. Follow the steps below carefully;
- Turn off your computer and unplug the power cord.
- Open the CPU case and find the hard drive and SATA port.
- Now, you need to replace the OLD wire with a NEWER one.
This step is only for those users who have experience handling internal hardware connectivity scenarios.
Fix 3: Run Check Disk Scan
A hard drive with bad sectors, disk errors, or file system errors can lead to displaying this error code 0xc00000e9 on Windows 10 computers. A Check Disk scan will scan your hard drive for errors and repair it.
- Boot your device into safe mode (Shift + Restart)
- Type cmd in the search box, right-click on the command prompt and Run as administrator.
- Type chkdsk / f / r and Enter. After completing the scanning process, restart your computer.
After running all the commands, reboot your system.
Well, sometimes the chkdsk command also gets stuck or freezes during scanning, so in case you encounter the problem, please read the article on how to fix CHKDSK stuck in Windows 10.
Fix 4: Perform startup repair.
You need to check the corrupt or damaged system files because the missing system files can also cause the 0xc00000e9 Windows 10
You can use the Startup Repair feature to fix system corruption. Startup Repair is also known as a Windows recovery tool. With the help of this, you can fix specific system problems.
Follow the given steps carefully.
1: You need to turn on and off your PC / Laptop more than three times
2: You will see that Windows 10 will boot into diagnostic mode after turning on your PC for the third time. Click on Advanced Options on the recovery screen.
3: Click Troubleshoot and then click Advanced Options. Lastly, click Startup Repair.